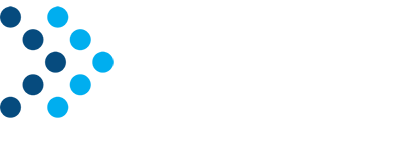Vsake toliko se tako navadnim smrtnikom kot tudi računalniškim genijem primeri kakšna računalniška težava. Te so vseh vrst in oblik, pomembno pa je, kako se z njo soočimo in jo odpravimo. Za vsako malenkost (ali pa neumnost) nam vendarle ni treba odnesti računalnika na servis in biti v zadregi.
Če ste pravkar zaznali težavo, poskusite odpoklicati zadnjo stvar, ki ste jo naredili, ali odstraniti zadnji program, ki ste ga namestili, preden se je težava pojavila prvič.
V kolikor računalnik ostaja neodziven ali pa sumljivo počasen, preverite, kateri programi in procesi porabljajo največ sistemskih virov. Zaženite program Resource Monitor, kar storite tako, da v meni Start vtipkate vnos resmon in iz seznama najdenih zadetkov izberete ustrezen program. Ta vam bo v realnem času prikazoval obremenitev procesorja, pomnilnika, diska in omrežja. Če katera izmed vrednosti izrazito izstopa – celo spletni brskalniki znajo biti včasih noro potratni s sistemskimi viri – preprosto poiščite proces, ki porablja največ oziroma preveč virov, kliknite nanj in izberite možnost Končaj proces (End Process). Ta bo zaustavila delovanje izbranega procesa/programa, vi pa preverite, ali je računalnik zopet »zadihal«, sicer z iskanjem krivca nadaljujte.
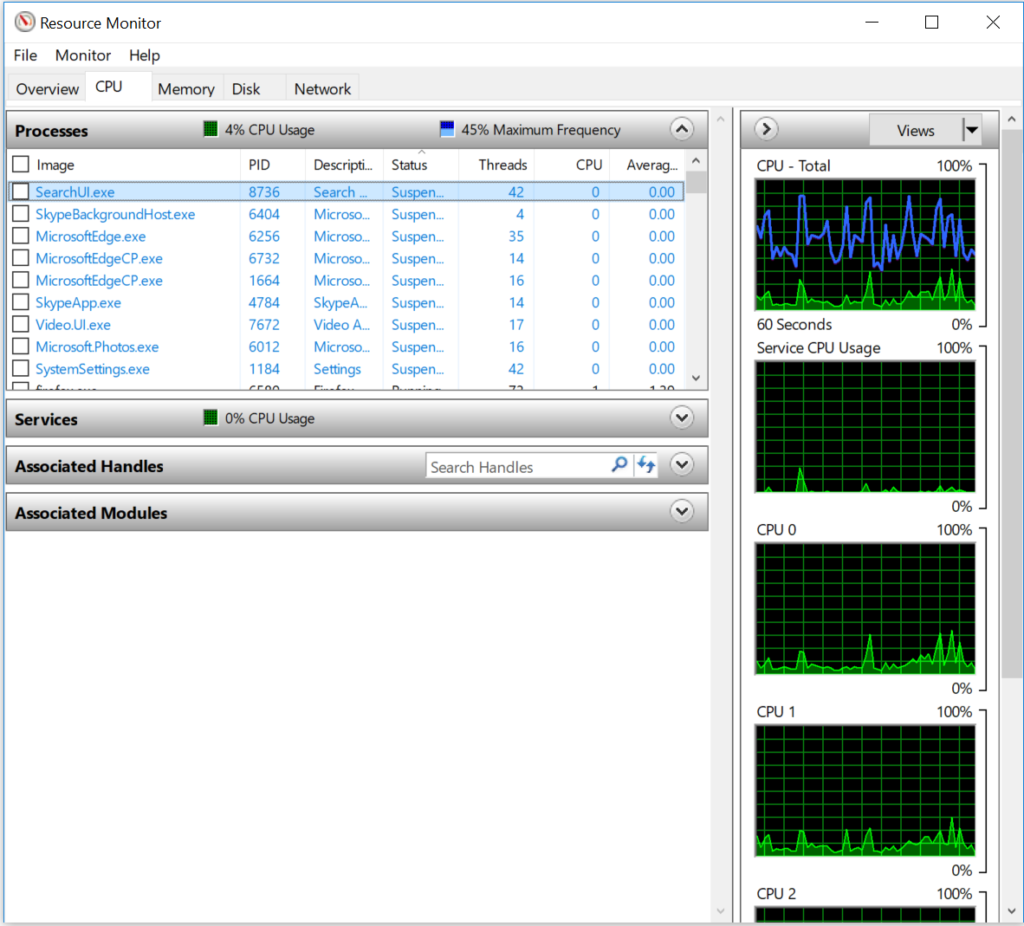
Okvara in obnova sistemskih datotek
Različni virusi in napake v programski kodi lahko poškodujejo tudi sistemske datoteke, kar je eden od možnih razlogov, zakaj se računalnik čudno obnaša. Računalniški strokovnjaki že sicer svetujejo periodično zaganjanje preverjanja pristnosti sistemskih datotek. To storimo zuporabo ukazne vrstice. V meni Start vpišemo vnos cmd in nato desno kliknemo na Ukazno vrstico (Command Prompt) ter izberemo možnost Zaženi kotskrbnik (Run as Administrator). V ukazni vrstici nato vtipkamo ukaz sfc/scannow in ga poženemo s pritiskom na tipko Enter.
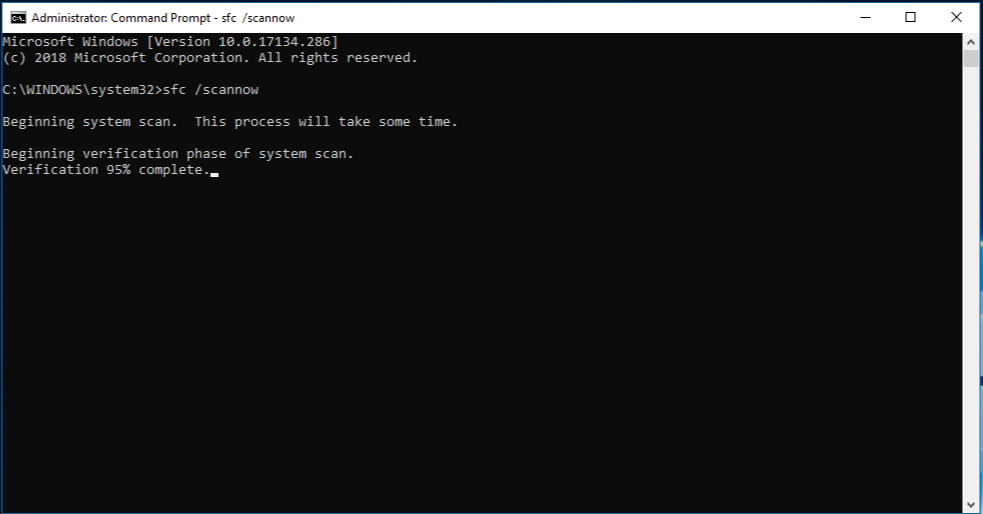
Računalnik bo nato preveril vse zaščitene sistemske datoteke in ob morebitnem odkritju okvarjenih datotek le te nadomestil z zdravimi. Ukazne vrstice ne zaprite, dokler preverjanje ne doseže 100 %.
Ko pomaga le vnovična namestitev sistema
Če se vaš računalnik še vedno obnaša muhasto, lahko poskusite tudi z nekakšnim »resetom« operacijskega sistema. Windows 10 poznajo možnost ponovne namestitve operacijskega sistema, ki ohrani obstoječe dokumentein druge datoteke. Do nje pridete preko gumba Start, in sicer se najprej odpravite v Nastavitve (Settings), kjer v razdelku Posodobitve in varnost (Update & Security) poiščete možnost Obnova sistema (Recovery). Le-to zaženete s klikom na možnost Obnovi ta računalnik (Reset this PC) in potrdite z Začni (Get started), v nadaljevanju pa izberete možnost Obdrži moje datoteke (Keep my files).
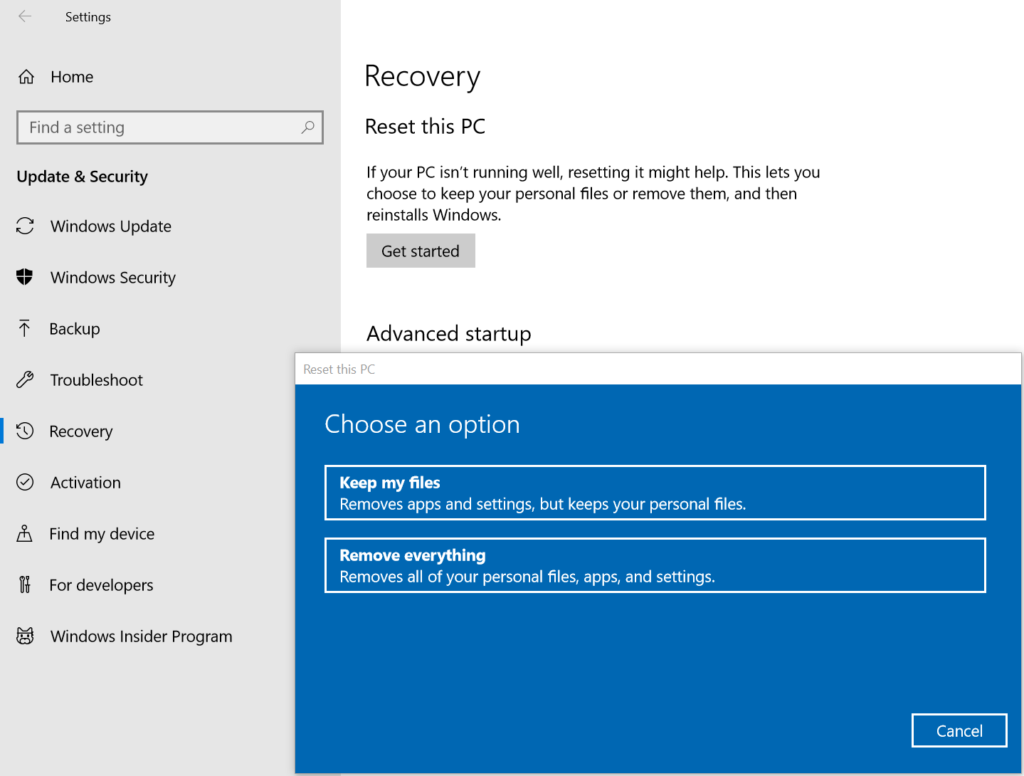
Pravilna skrb za podatke
Za podatke pravijo, da so nova nafta. Prav mogoče, sicer pa vsak posameznik zase najbolje ve, koliko mu posamezni dokumenti, fotografije, glasba, filmi in druge datoteke pomenijo. Zato velja poskrbeti, da bodo na varnem, tudi če se nam pripeti kakšna manjša ali večje neprijetnost, morebiti celo katastrofa. Na podatke namreč ne prežijo le virusi in škodljive kode, temveč lahko k njihovi okvari ali izgubi prispevajo tudi težave s programsko in/ali strojno opremo.
Nasvet računalniških mojstrov, tudi Stanka, ki dela v podjetju ANNI, je jasen: poskrbite za izdelavo varnostnih kopij in njihovo varno hrambo!
Najprej čiščenje …
A da ne bi v varnostno kopijo shranjevali kar vsega povprek in si tako naredili (pre)več dodatnih stroškov z različnimi mediji ali nosilci podatkov, predlagamo, da najprej z računalnika počistite vse, česar ne potrebujete. Čiščenje vsebine trdega diska lahko opravite s pomočjo orodja, vgrajenega v sistem Windows. Postopek je nadvse enostaven. V Raziskovalcu (File Explorer) desno kliknete na disk ali particijo, na kateri želite sprostiti nekaj prostora, in izberete možnost Lastnosti (Properties). Operacijski sistem vam že takoj postreže z informacijo o tem, koliko je prostega in zasedenega prostora na disku oziroma particiji, v neposredni bližini pa se nahaja gumb Počisti disk (Disk Cleanup), na katerega kliknemo.
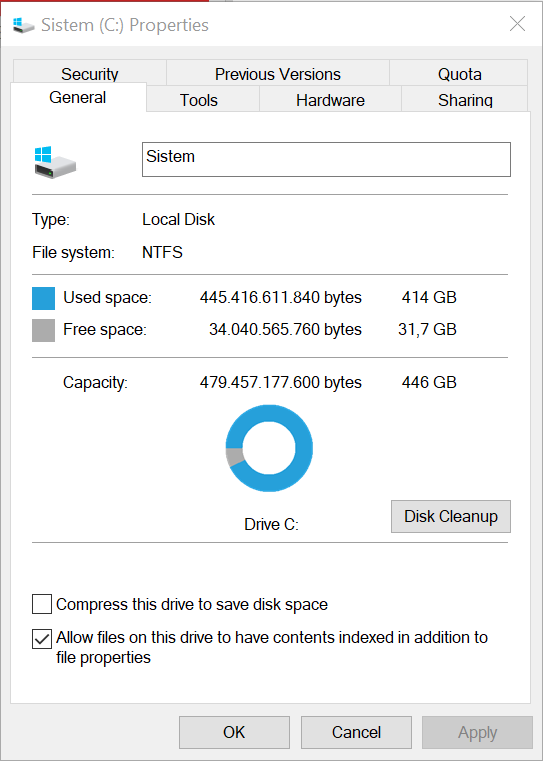
V oknu, ki se prikaže, lahko kliknemo na različne vsebine, ki jih ne potrebujemo – operacijski sistem je že izračunal, koliko prostora bomo na ta način prihranili. V kolikor nam na disku primanjkuje prostora (torej je prostega manj kot 10 % prostora), velja razmisliti tudi o čiščenju nekaterih sistemskih datotek – to možnost nam nudi gumb Počisti sistemske datoteke (Clean up system files). Ta na seznam datotek, ki jih lahko odstranimo, doda še datoteke varnostnega programa Windows Defender in datoteke posodobitev sistema Windows, ki jih ne potrebujemo več.
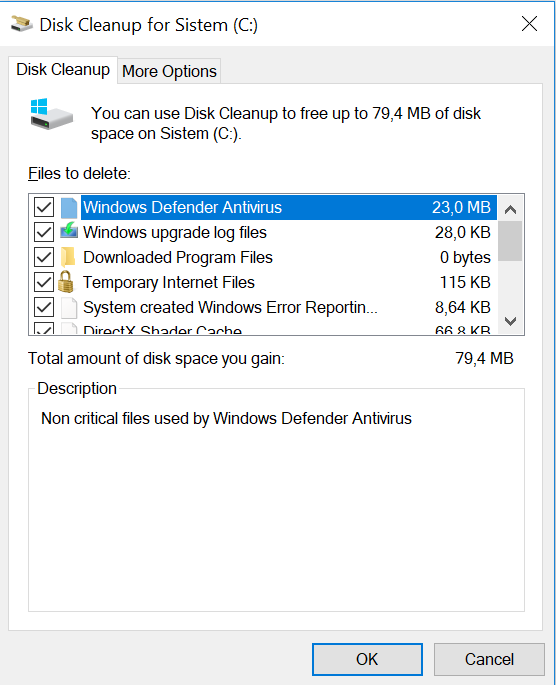
… potem pa izdelava varnostne kopije podatkov
V svetu in spletu obstaja cela vrsta različnih orodij za izdelavo (in obnovo) varnostne kopije podatkov. Takšno orodje pa je vgrajeno tudi že v operacijski sistem Windows 10. Do njega pridete preko menija Start, in sicer se najprej odpravite v Nastavitve (Settings), kjer v razdelku Posodobitve in varnost (Update & Security) poiščete možnost Varnostna kopija (Backup). Seveda je priporočljivo, da pripravite prost podatkovni nosilec/medij, npr. zunanji disk, USB-ključ ali zapisljiv CD/DVD, na katerega boste shranili varnostno kopijo podatkov. Zatem preprosto kliknite na gumb Dodaj pogon (Add a drive) in sledite navodilom čarovnika, ki vam bo pomagal izbrati datoteke, ki jih boste shranili v obliki varnostne kopije.
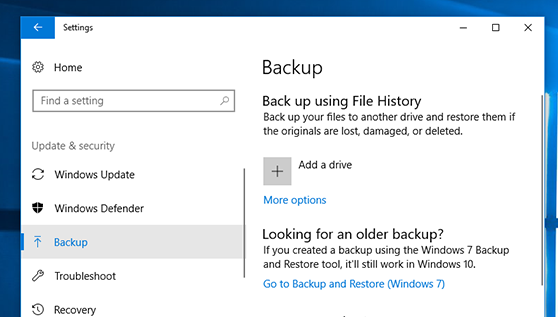
V kolikor pa iščete rešitev za poslovno okolje, pa vam
priporočamo implementacijo sistemske rešitve, ki bo na nivoju podjetja oziroma
informacijskega sistema/okolja poskrbela za zanesljivo varnostno kopiranje in
arhiviranje datotek in nastavitev. Takšno rešitev vam pomaga postaviti in
vpeljati tudi podjetje ANNI, več informacij najdete na strani sistem.anni.si/varnostno-kopiranje-in-arhiviranje/.