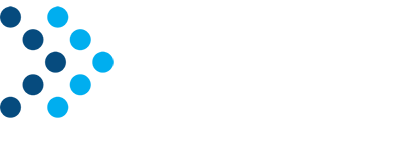V tem članku bom predstavil vedno bolj priljubljen večpredstavnostni predvajalnik Chromecast. Z njim lahko »spametujete« klasični televizor, razširite vaš monitor v večpredstavnostni predvajalnik in še kaj. Starejši pametni televizorji ponavadi niso imeli dobre podpore za predvajanje videa iz spletnih strani, npr. Youtube, prav tako Casting (zrcaljenje zaslona) opcije niso dobro delovale – ali pa sploh ne. Če bi želeli uporabljati Netflix, pa vam ga televizor ne omogoča (torej nimate možnosti inštalacije aplikacije), s Chromecastom rešite vse te zagate in še več.
Inštalacija ter konfiguracija sta preprosti. Potrebujete monitor ali TV s HDMI vhodom, kamor priključite Chromecast. V nadaljevanju se bom osredotočil na televizor, saj je to najbolj pogosta in tudi najbolj smiselna izbira. Če ima televizor USB vhod (napajanje mora biti 1A ali več), lahko priklopite napajalni USB kabel v ta vhod, drugače pa uporabite priloženi napajalnik. Enoamperski USB vhodi na televizorjih so včasih označeni kot USB HDD, USB (1A), USB (1000 mA) ipd.. Lahko pa seveda preverite moč v specifikacijah v navodilih televizorja.
Kot glavni kontroler se uporablja telefon ali tablični računalnik z Android sistemom, konfiguracijo pa lahko opravite tudi z računalnikom z operacijskim sistemom Windows, vendar morate imeti nameščen internetni brskalnik Google Chrome.
Televizor vklopite in za predvajanje izberite HDMI vhod, kamor je vklopljen Chromecast. Videli boste ta zaslon:
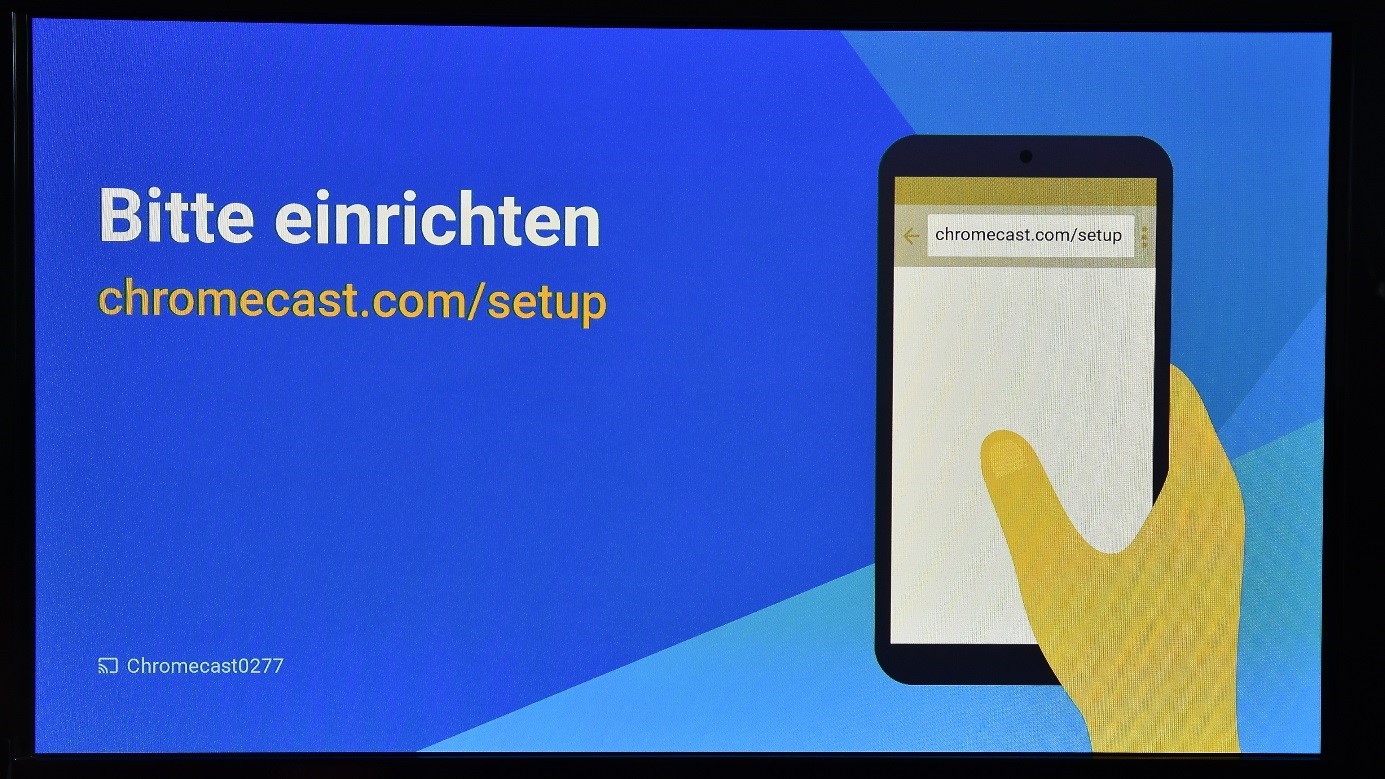
Celotna kontrola Chromecasta je, kot že rečeno, najboljša z Android telefonom ali tablico. V telefonu/tablici v internetnem brskalniku vpišete navedeni naslov »chromecast.com/setup« . Preusmeri vas na stran, kjer lahko namestite aplikacijo Google Cast, preko katere pridobite polno kontrolo in dostop do Chromecasta.
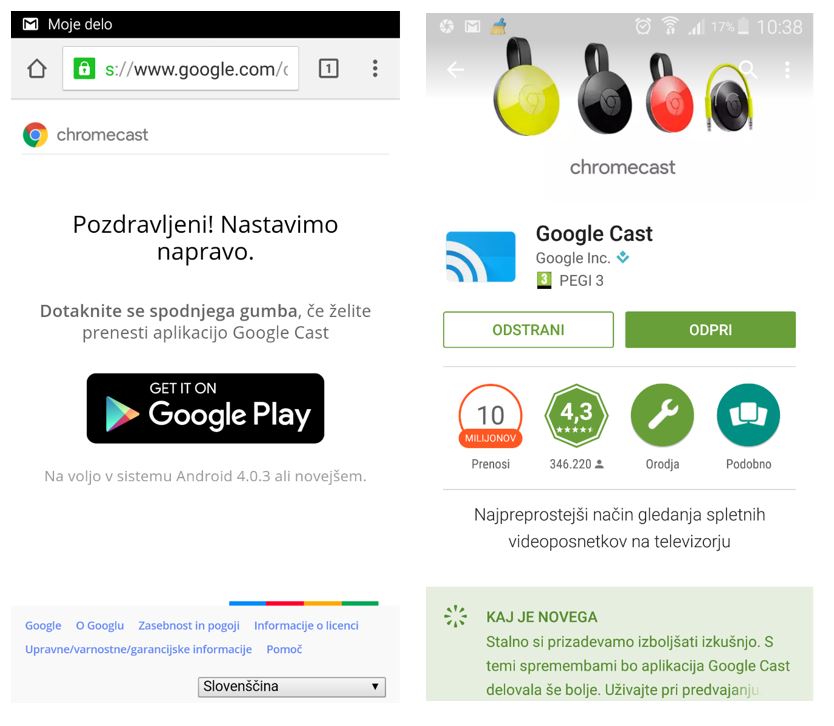
Namestite Google Cast aplikacijo in jo odprite. Ob prvem zagonu aplikacije Google Cast naprava preišče okolico, da zazna vse razpoložljive Chromecaste.
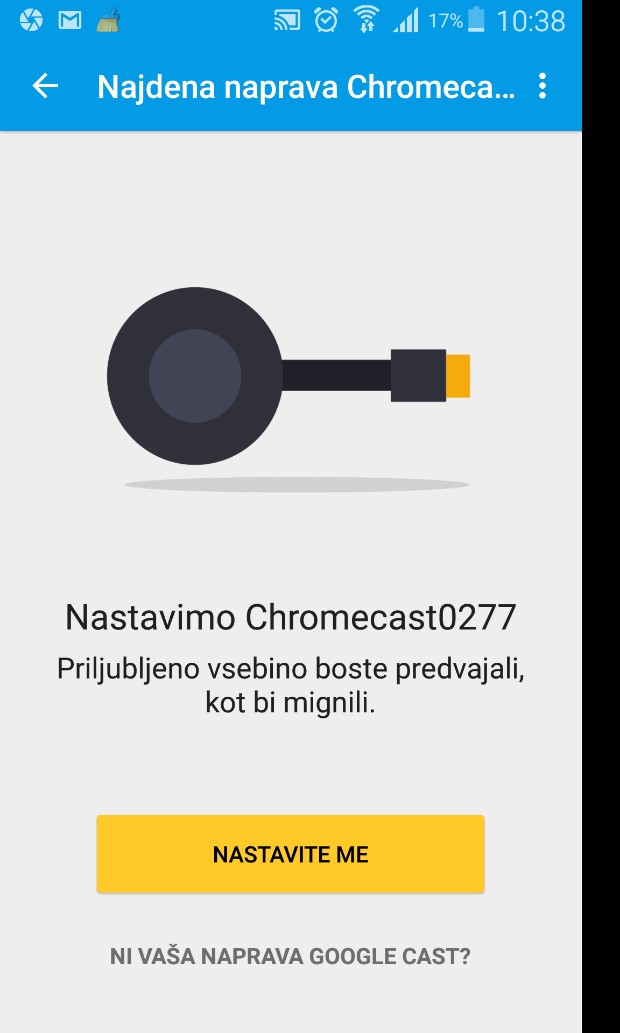
Kliknite gumb »NASTAVI ME« in preverite, če je koda na televizorju enaka kodi na telefonu:
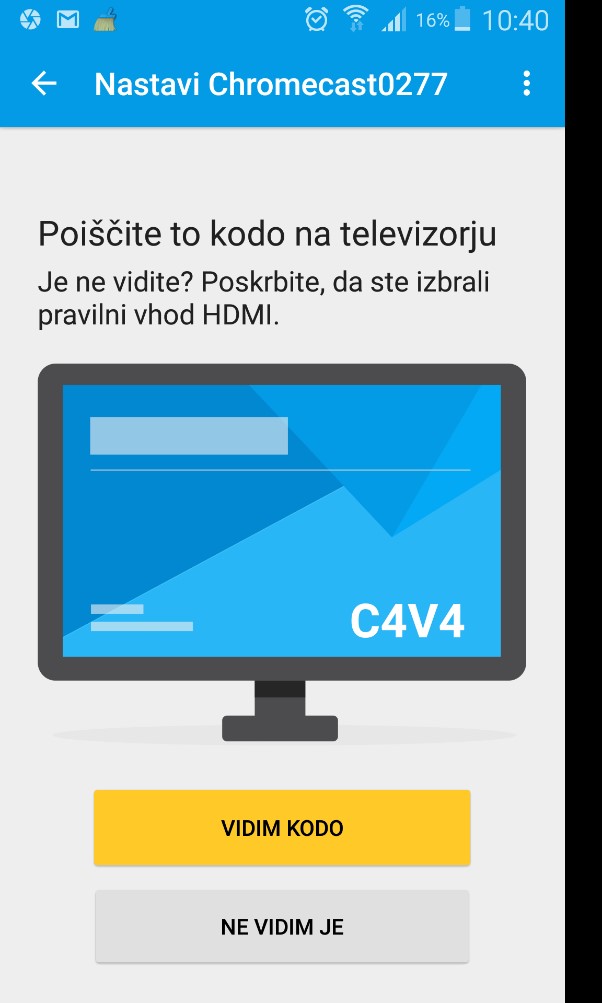
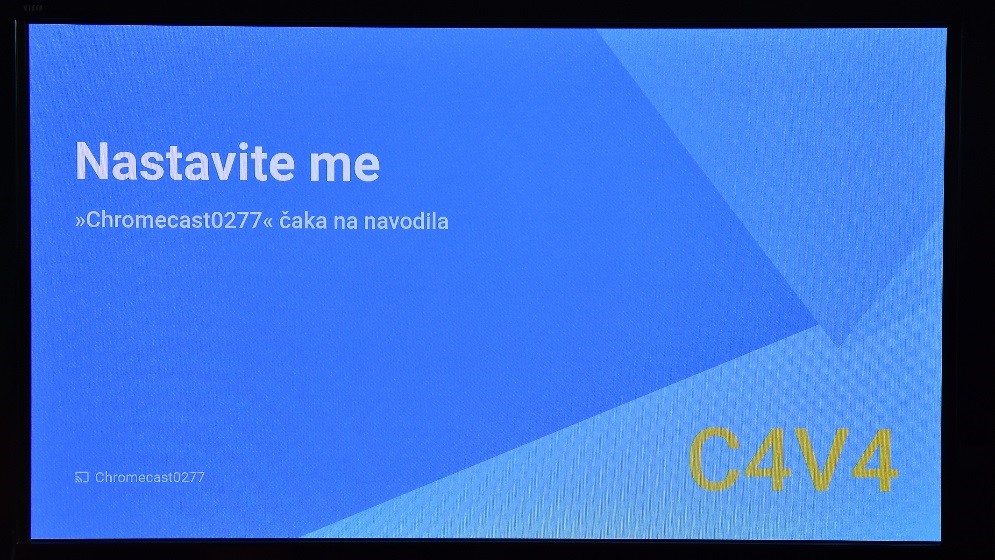
Kliknite gumb »VIDIM KODO« in v naslednjem koraku določite ime Chromecasta (npr. Dnevna soba):
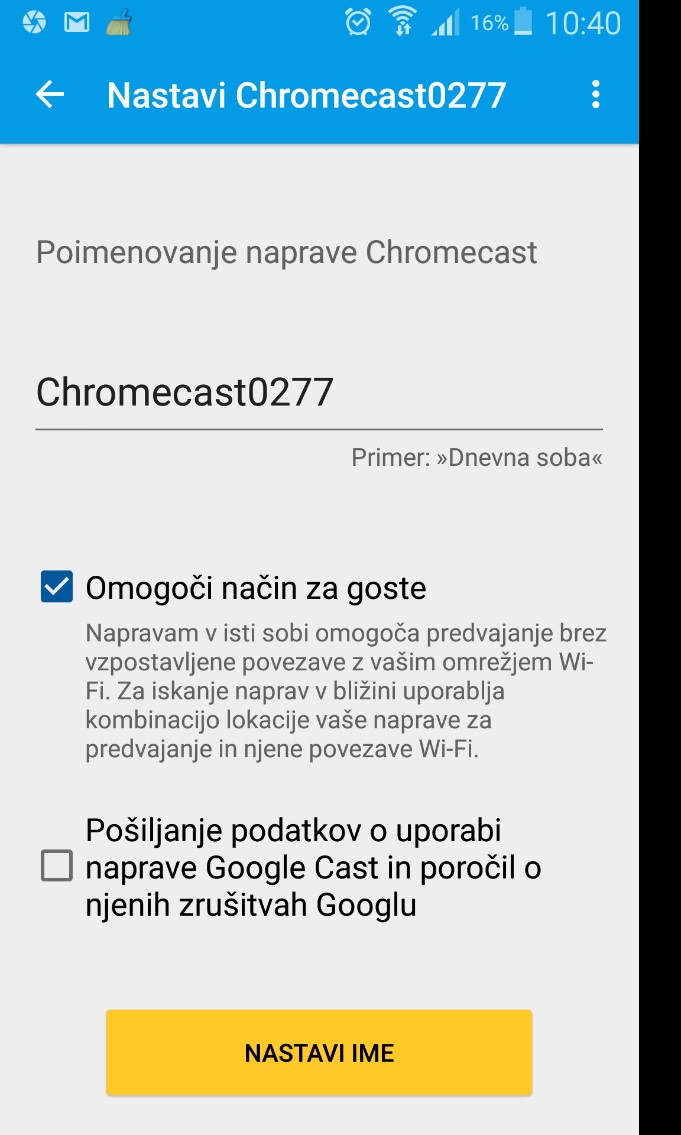
V zadnjem koraku določite, v katero brezžično omrežje naj se Chromecast poveže. Seveda izberete svoje domače omrežje :). Chromecast se lahko poveže v 2,4gHz in 5gHz omrežje. V mojem primeru sem izbral 5gHz, saj je prenos podatkov hitrejši, prav tako pa je omrežje bistveno manj zasičeno na tej frekvenci.
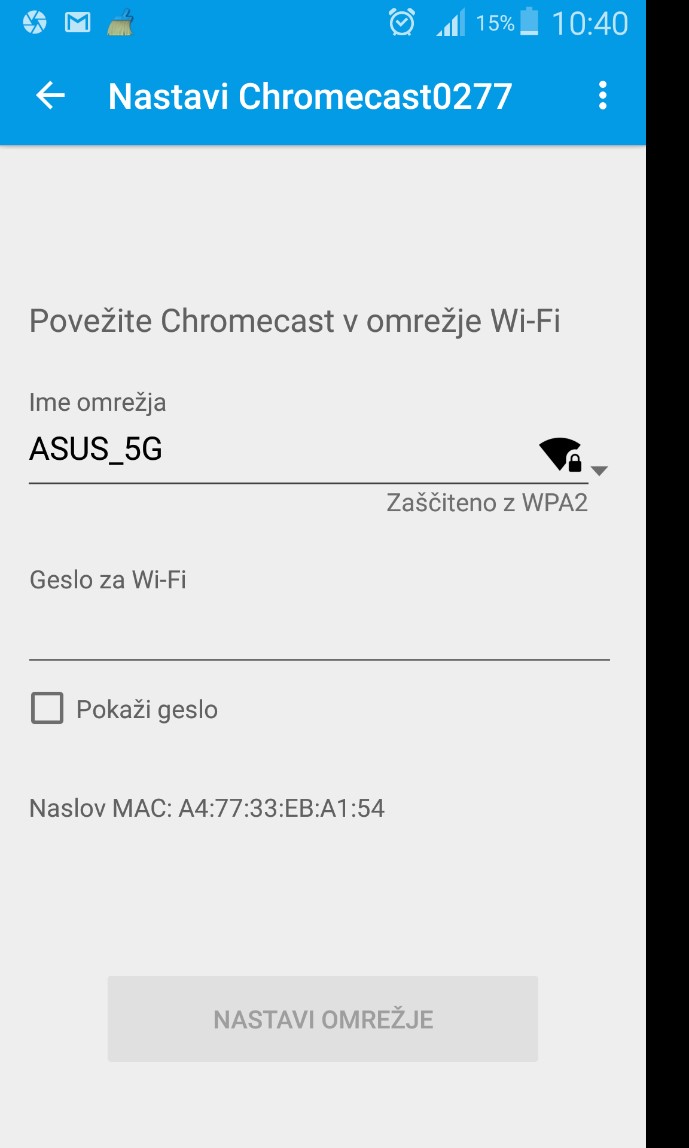
Vpišete še geslo vašega domačega brezžičnega omrežja in osnovna nastavitev je opravljena.

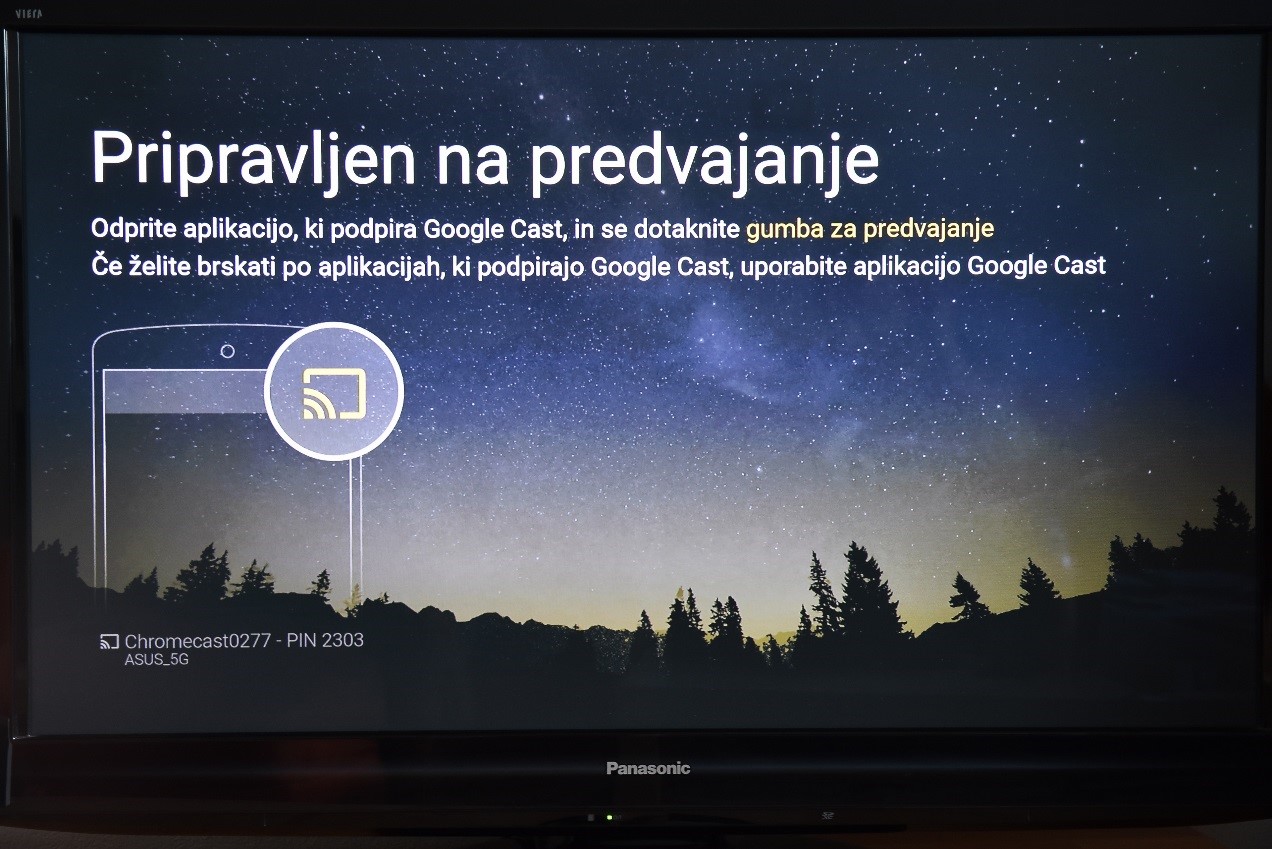
Sama uporaba Chromecasta temelji preko različnih aplikacij. Za predvajanje Youtube videov morate namestiti Youtube aplikacijo, za predvajanje oziroma zrcaljenje spletne strani morate namestiti Chrome aplikacijo itd.. V Google Cast aplikaciji (na vašem Androidnem telefonu/tablici) lahko dodajate te aplikacije pod zavihkom Aplikacije. Osebno sem namestil spodnje, seveda pa imate sami na voljo na tisoče aplikacij. Je samo stvar osebne preference in izbora le-teh. Spisek vseh aplikacij je na voljo tukaj.
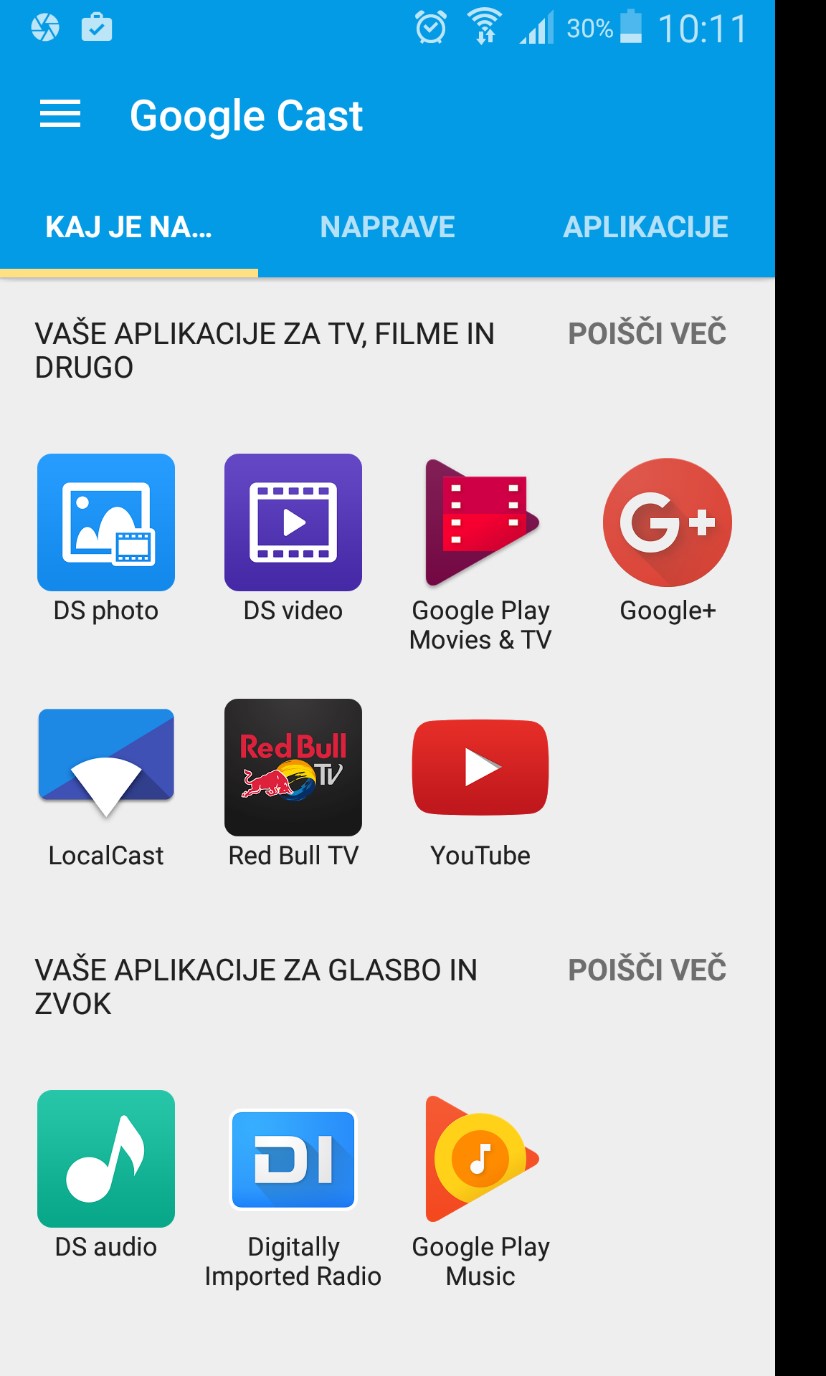
V naslednjem članku bom pa predstavil različne opcije zrcaljenja zaslona iz Android in tudi Windows okolja.
Nakup Chromecast-a
Pripravil: Andrej Mali, prodajni svetovalec, Anni d.o.o. / andrej.mali@anni.si