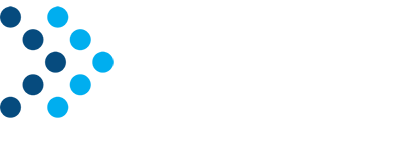Vsi poznamo vsaj eno ali dve bližnjici na naši tipkovnici, ki nam pomagata pri lažjemu opravljanju nekaterih del, pa naj bodo to tiste najbolj osnovne za kopiranje (Ctrl+C) ter lepljenje (Ctrl+V). Dejstvo je, da nam bližnjice olajšajo ter predvsem pospešijo izvajanje različnih nalog.
Vseeno pa je veliko bližnjic takih, za katere ne vemo oziroma nismo slišali, a so nadvse uporabne in še kako priročne. Če tudi vas zanima katere so to in kako do njih, si pa le preberite spodnji članek na to temo.
Virtualno namizje
Zamislite si, da ste med delom in odprtih imate nešteto programov, zavihkov, na vašem računalniku pa je nastala prava zmešnjava. Ker niti sami ne veste kaj imate sploh odprto, si zaželite čistega namizja, saj nujno potrebujete neko drugo aplikacijo. Minimiranje in zapiranje zavihkov bi vam vzelo kar nekaj dragocenega časa, zato lahko preprosto ustvarite novo virtualno namizje, ki bo popolnoma brez odprtih aplikacij in zavihkov. Da ustvarite novo namizje pritisnite spodnjo kombinacijo tipk.
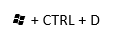
To pa ne pomeni, da se bo ob kreiranju novega virtualnega namizja izbrisalo tudi vaše “staro” namizje. Ko ustvarimo novo namizje, vsa preostala namizja še vedno ostanejo aktivna, ter med njimi krmilimo s smernimi tipkami.

Ko navideznega namizja ne potrebujemo več, lahko tega enostavno izbrišemo, saj porablja dodatne računalniške resurse, ki jih sicer potrebujete na vašem primarnem namizju. Za zaprtje virtualnih namizij enostavno pritisnemo spodnje kontrolne tipke.
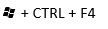
Hitra vrnitev na namizje
Še ena zelo priročna bližnjica v operacijskem Windows je hitra vrnitev na vaše namizje. Ponovno imate odprtih nešteto zavihkov in programov, ki jih ne želite zapirati enega po enega. S preprostim klikom dveh tipk na vaši tipkovnici lahko hkrati minimirate prav vse aplikacije in se na hitro pojavite nazaj na namizju.

Hiter dostop do priljubljenih programov
Opravilna vrstica je namenjena hitremu dostopu do priljubljenih programov, ki jih pogosto uporabljamo in jih želimo imeti na hitrem dosegu roke. Čeprav je ta proces že poenostavljen, pa lahko do programov hitro dostopamo tudi preko tipkovnice. V spodnjem primeru vam pokažemo kako.

To so naši priljubljeni programi, ki jih imamo razvrščene po vrsti od 1 do 8. Windows nam sicer omogoča kar 9 bližnjic, saj številke 10 ne moremo pritisniti z eno samo tipko na tipkovnici.

Dostop do našega priljubljenega programa je tako omogočen preko kombinacije tipk s pritiskom na števila. Če želimo dostopati do programa Google Chrome bomo pritisnili tipki Windows + zaporedno številko 3.
Razdelitev namizja na dva dela
Če vaš monitor ne podpira tako imenovane Split Screen tehnologije, ki jo najdemo predvsem pri novejših zaslonih, je Windows priskrbel podobno funkcionalnost, ki nam omogoča, da naš ekran, oziroma natančneje program razdelimo na polovico ekrana. Namesto, da bi ročno zmanjševali okna in jih postavili na polovico zaslona, nam kombinacija tipk omogoča hitro razdelitev.

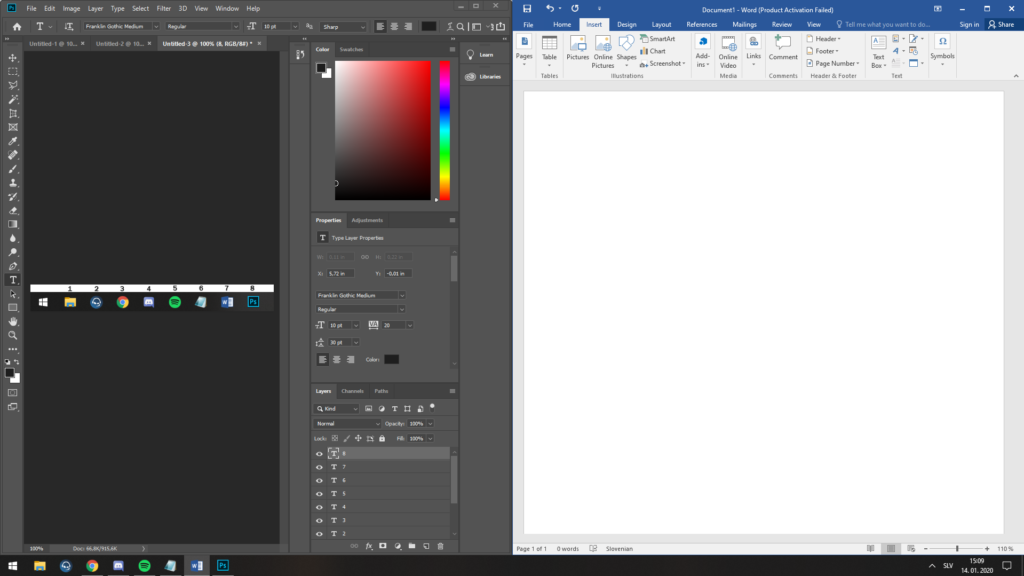
Preklapljanje med programi
Za preklapljanje oken med različnimi programi poznamo več bližnjic, ki se obnašajo zelo podobno. Še najbolj poznana je “Alt+Tab”, ki nam omogoča hiter preklop med okni brez zamika. Vseeno pa sta tukaj še dve bližnjici, ki nam najprej pokažeta odprta okna in šele nato izberemo želeno okno.
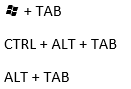
Zaključevanje procesov
Vsi vemo kako je, ko nam kakšen program “zmrzne” oziroma preneha delovati. Ob tem nam lahko zmrzne tudi sam računalnik in kmalu lahko ostanemo brez vsega, ne da bi pred tem imeli možnost shranjevanja. Pozor! Nikar ne poizkušajte s ponovnim zagonom računalnika, če niste preizkusili te metode… Z upraviteljem opravil, lahko namreč zaključite proces programa, ki vam je ponagajal in vam posledično “zmrznil” vaš računalnik.

Z naslednjo kombinacijo tipk, se vam bo odprl tako imenovani upravitelj opravil, kjer boste videli vse delujoče procese, ki se izvajajo na vašem računalniku. Če nam je npr. zmrznil Google Chrome, ga lahko zapremo z gumbom “Končaj opravilo” ali “End Task”.
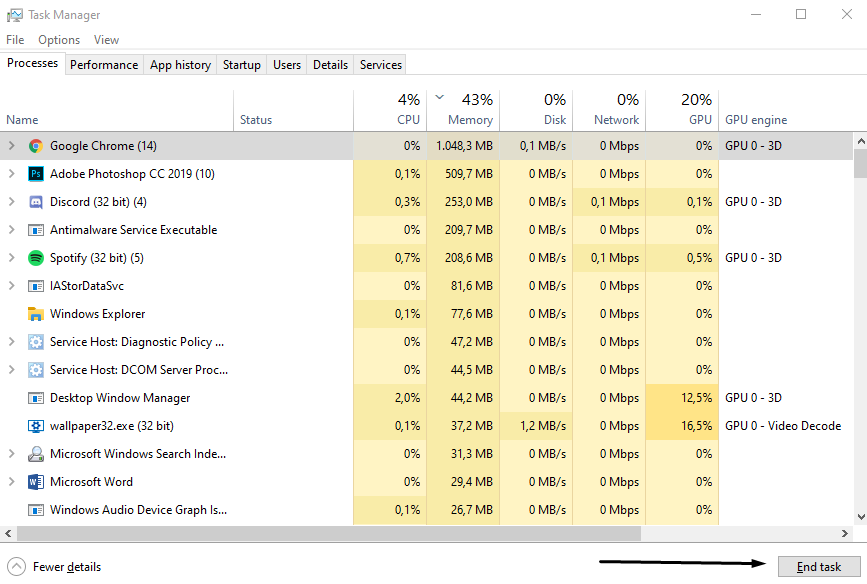
Povečevalno steklo
Imate težave z branjem teksta, saj je ta premajhen? Windows ima namreč prednaloženo tudi povečevalno steklo, ki ga najdemo med orodji. A če ne veste točno kje se ta nahaja, vam s preprosto kombinacijo tipk ta omogoča, da poljubno približate vašo sliko.
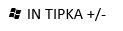
Zajem slike
Ste našli zanimivo sliko, ki jo želite deliti s prijateljem ali sorodnikom? Za zajem slike ne potrebujete vašega telefona ali fotoaparata, saj vam Windows po privzetih nastavitvah omogoča zajemanje slike brez izgube ločljivosti slike. Zajamete lahko katerokoli okno, ki je odprto in sliko nato shranite v slikarju in jo prilepite s kombinacijo tipk CTRL+V. Tipko PRTSC najdemo na desni strani tipkovnice, po navadi nad smernimi tipkami ter tipkami Home, Delete, End, Insert ipd.

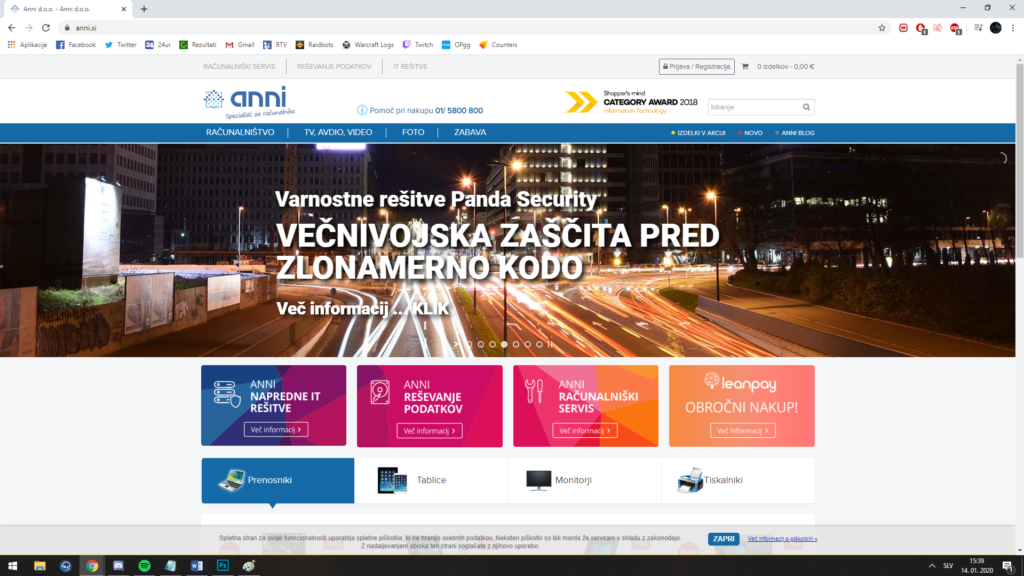
Če tudi vi poznate kakšno uporabno bližnjico pa nam le napišite v komentarje in z veseljem jo bomo preizkusili tudi sami!